2024-07-15 19:01:39,某些文章具有时效性,若有错误或已失效,请在下方 留言评论。diskgenius是一种可以帮助用户进行磁盘分区的工具,我们在日常使用电脑的时候是不是都会觉得某个磁盘空间根本不够用,每次装一点大的东西总是要思考该装哪个磁盘下面,有了这个分区工具之后就不用担心了,可以直接重新进行分配,将平时下载安装东西的磁盘空间弄大一点,其它不常用的磁盘就弄小点,后续自己也可以重新进行调整,这样就非常便捷了。
除了主打的分区功能之外,diskgenius还可以帮助我们找回丢失的文件数据,有时候我们电脑文件会莫名消失或者是被误删掉了,重新去下就太麻烦了,可以直接用助手进行数据恢复,基本上都是可以找回的,同时也可以对重要的数据进行备份,这样就算找不回也可以通过备份还原。
ps:这里小编带来的是diskgenius完美破解版,同时也属于专业破解版本,已经集成了注册码与软件之中,在户用层面,只需要打开软件即可使用所有功能,没有任何繁琐的约束限制,永久免费使用。

diskgenius完美破解版安装教程:
1、下载解压,得到64位和32位两个版本的diskgenius专业版磁盘分区工具;

2、以64位为例,将其解压,由于已经集成了注册码,打开即可正常使用;

3、双击“DiskGenius.exe”打开软件,事实上已经成功激活,可以查看帮助菜单是专业版。

diskgenius分区教程
1、打开diskgenius软件,在空闲条右键,选择“建立新分区”。

2、选择“主磁盘分区”,自定义分区大小后,选择文件系统类型为“NTFS”,然后并确定。

3、主分区建立好后,右键空闲区域,“建立新分区”,选择“扩展磁盘分区”,自定义分区大小并确定。

4、等待一下,出现绿色条框后,选择“建立新分区”。

5、在弹出的“建立新分区”对话框,选择“逻辑分区”,文件类型为“NTFS”,自定义分区大小后并确定。

6、保存更改完后,选择“是”就开始“格式化”两个分区。

7、等待格式化完成后硬盘分区完成。

电脑上刚删除的照片怎么恢复?
U盘文件系统变成RAW格式是很常见的U盘数据丢失问题,遇到这种情况不要紧张,也不要盲目尝试任何所谓的修复操作。首先要做的是恢复U盘里的数据。其实,使用软件,就可以很容易地找回U盘里的数据。下面是具体的操作步骤:
第一步:打开DiskGenius软件,把变成RAW格式的U盘和电脑连接好,让U盘可以被软件识别。
第二步:在软件里选中该U盘,然后点击“恢复文件”按钮。

第三步:当软件弹出下面的恢复文件对话框后,点击“开始”按钮,搜索丢失的数据。
提醒:在点击“开始”按钮之前,一点要勾选“额外扫描已知文件类型”选项,此选择会执行深度扫描。对于U盘、SD卡这类可移动存储设备,当出现分区打不开提示未被格式化等情况时,文件系统部分已经损坏比较严重了。有时候,丢失的数据是无法按照原始的文件目录恢复。所以,在恢复数据的时候,尤其需要进行深度扫描。

第四步:预览丢失的文件。扫描完成后,可以预览文件,查看所需要的文件是否被找到了以及这些文件是否正常。

第五步:复制并保存文件,完成U盘文件恢复。注意:在指定目标文件夹的时候,切勿将目标文件夹设置在需要恢复数据的分区,以免造成数据覆盖。

U盘RAW格式怎么修复?
大部分情况,RAW格式的U盘是文件系统部分出现错误了,想要修复这个问题其实非常简单,只需要格式化一下即可。如果可以顺利完成格式化,那格式化之后就可以正常打开U盘了。关于如何格式化U盘,方法很多,在电脑上打开文件管理或是磁盘管理器,直接格式化即可。

但是,如果Windows无法完成格式化,那说明U盘无法进行常规的读写操作,这基本上是硬件故障的表现。当无法格式化U盘的时候,可以试试软件检测和修复坏道,看看U盘是否可以被修复。从数据安全的角度看,换个新的U盘会更好。
常见问答
问题1、移动硬盘chkdsk无法修复怎么办?
Chkdsk是Windows操作系统内置的磁盘检查和修复命令,但是这个命令并不是万能的,很多情况并不能解决问题。例如,在修复RAW分区的时候,会提示“文件系统的类型是RAW,CHKDSK无法供RAW驱动器使用”。遇到chkdsk无法修复的分区,可以尝试格式化。不过,在格式化之前,需要先备份重要数据。
问题2、硬盘RAW格式怎么恢复?
电脑硬盘分区变成RAW格式后,数据就无法访问了。想要恢复RAW分区里面的数据,需要使用软件。利用软件的“智能加载当前分区”功能可以快速把丢失的文件列出来。
问题3、RAW格式无法格式化怎么办?
大部分RAW磁盘,通过格式化就可以修复。但是,个别情况,Windows无法完成格式化操作。主要原因是该存储设备出现了硬件故障,例如硬盘有坏道、U盘或是SD卡的存储芯片坏了等等。硬件故障,需要联系厂家或是专业的维修中处理。
问题4、U盘在磁盘显示RAW怎么办?
U盘在磁盘管理器里显示为RAW磁盘,其实是很简单的问题,格式化一下即可。若是U盘里有很多重要资料,就先使用软件恢复下数据,之后再把U盘格式化为FAT32或exFAT即可。
问题5、移动硬盘RAW格式如何还原NTFS?
想要把RAW格式的移动硬盘还原成NTFS文件系统分为两个步骤:
第一步:使用恢复移动硬盘数据,把重要数据恢复到其他盘。
第二步:在资源管理器里把RAW格式的移动硬盘格式化为NTFS文件系统。
文件误删除-如何使用DiskGenius进行恢复
故障说明:
这里的"删除"是指通过操作系统或文件管理软件"正常删除"了文件并清空了回收站,不包括由于分区损坏等其它原因造成的文件丢失,也不包括利用"文件粉碎"、"彻底删除"等工具导致的文件丢失。
恢复方法:
选中删除过文件的分区,执行"恢复文件"功能:选中丢失数据的分区,然后点击"恢复文件"按钮。

选择"恢复已删除的文件",点击"开始"。一般情况下,删除恢复执行速度较快。另外在本功能中还有一个选项"额外扫描已知文件类型",勾选它后,软件会扫描当前分区中的所有空闲区域,根据文件头判断并恢复软件能识别类型的文件,扫描完成后,会额外显示一个"所有类型"文件夹,里面的文件都是按扩展名分类、用序号命名的文件。这个选项适用于删除文件后有其它写入操作、造成部分覆盖的情况。

其它说明
很多情况下,文件被删除后并不能保证一定能恢复。特别是从系统分区(C盘,比如"桌面")删除的文件,删除后很可能马上就会被操作系统的写入动作破坏现场。删除的文件数量较多时,只能尝试恢复未被破坏的部分。
diskgenius坏道检测与修复
1、点击菜单栏中的【磁盘】选项。

2、点击菜单中的【坏道检测与修复】选项。

3、点击【选择磁盘】按钮。

4、选项要进行坏道检测和修复的硬盘。

5、完成选择后,点击左下角的【开始检测】按钮。

6、等待完成检测后点击【尝试修复】按钮。

功能介绍:
1、支持传统的MBR分区表格式,及GPT磁盘使用的GUID分区表格式,可对GPT磁盘进行分区管理操作。
2、支持动态磁盘及动态卷文件的读写及数据恢复操作。
3、支持IDE、SCSI、SATA等各种类型的硬盘。支持各种U盘、USB移动硬盘、存储卡(闪存卡)。
4、支持FAT12、FAT16、FAT32、NTFS文件系统,可进行文件读写操作,包括复制文件、删除文件等。
5、支持EXT2/EXT3文件系统的文件读取操作。支持Linux LVM2磁盘管理方式。
6、提供在MBR分区表与GUID分区表格式之间的无损转换功能。
7、支持基本的建立分区、删除分区、隐藏分区等操作。可指定详细的分区参数。
8、提供在主分区形式与逻辑分区形式之间的无损转换功能。
9、提供无损调整分区大小的功能。
更新日志
v5.5.1.1508版本
1、文件恢复功能,增加OFD格式文件的类型恢复。
2、通过左侧文件夹的弹出菜单复制文件时,被点击的文件夹本身也一起复制。
3、系统迁移条件不满足时,提示详细信息。
4、指定磁盘参数后,将磁盘标记为只读,防止误操作破坏磁盘数据。
5、指定磁盘参数对话框,不再显示“保存分区表时更改各分区引导扇区(DBR)中的相应参数”选项。
6、“恢复指定类型的文件”功能,在输出文件夹中按文档类型建立分层目录。
7、优化对存储池的兼容性。
8、优化FAT32文件恢复的效果。
9、优化ExFAT文件恢复的效果。
10、优化FAT32分区FAT表损坏后的文件读取功能。
11、纠正虚拟磁盘格式转换,转换后linux系统可能无法启动的问题。
12、纠正虚拟磁盘格式转换,转换后没有显示LVM分区结构的问题。
13、纠正无法在只读磁盘上建立逻辑分区的问题。
14、纠正某些情况下MBR磁盘签名显示不正确的问题。
15、纠正某些情况下勾选文件后显示的文件数目不准确的问题。
16、纠正恢复文件后,扇区编辑功能中对FAT32目录项跳转定位不准确的问题。
17、纠正将系统迁移到某些NVMe硬盘后目标系统无法启动的问题。

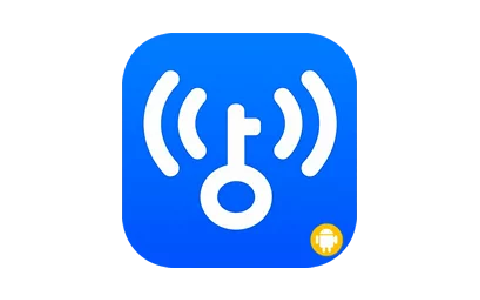


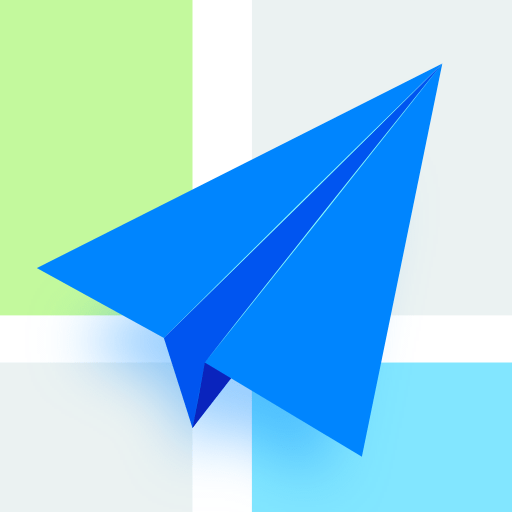





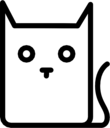

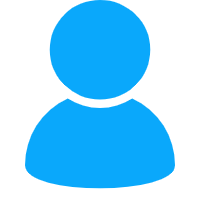

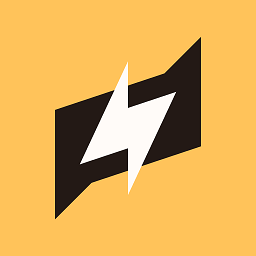
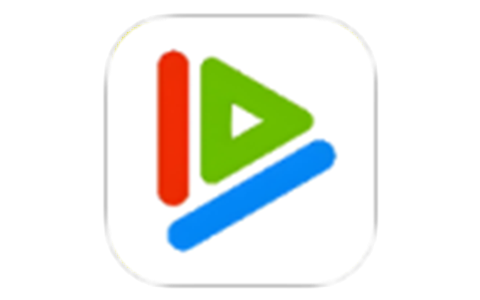

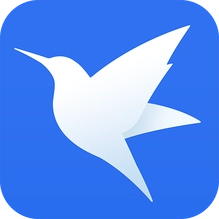


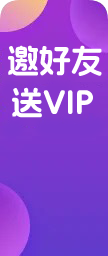






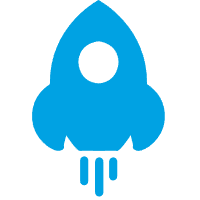
暂无评论内容